
Toshiba laptop speakers not working can cause you to face problems while working on your laptop. As frustrating as it is, there is always satisfaction in getting the speakers to work again.
Sometimes, the sound completely goes away, while other times, the sound gets a little messy and muffled. This article will specifically discuss the fixes for no sound in the Toshiba laptops.
If you are interested in laptop speakers not working, we have a detailed article about this as well.
What To Do If Toshiba Laptop Speakers Not Working?
There can be a number of reasons why the laptop speakers of your Toshiba stopped working. Whether this happened overnight or you have been facing this issue for quite some time, it can be fixed.
This article contains a number of fixes that can permanently fix the issue with your Toshiba laptop speakers. We recommend testing the speakers after every method so that you’ll know if the speakers are back to their normal function.
Sound Settings:
Sometimes, all you have to do is to go to the settings and unmute your speakers. I know how basic this sounds, but many people start panicking way too early and do not check whether the speakers are on mute.
Every time you face any issue with your speakers, you should first check the settings of the laptop and ensure the speakers are not on mute.
- In the bottom right corner of your screen, click the sound icon.
- A volume slider will be shown here, adjust it accordingly, making sure it is not all the way to the left or mute.
Playback settings:
The speaker configuration is another common issue that many people fail to address when their laptop speakers malfunction.
It can be a little more complicated than just going to the settings and unmuting the laptop speakers, but it is not the most difficult task one can do.
Sometimes, the laptop is configured to an audio output that is other than the speakers. The laptop speakers are usually the default audio output configuration.
In short, double check what your laptop audio is being set to. If it is not the speakers of the laptop, change this little setting and soon you’ll be able to enjoy the sound as always.
- Click the Windows icon present on the lower right side of your screen.
- Select Run. This will open a Run dialog box
- From here you’ll have to open the Device manager, by typing devmgmt.msc into the Run dialog box and pressing OK.
- Now you will have to find a Sound, video, and games controller and expand it.
- Right click on the audio device and enable that device by clicking Enable Device.
- In case it is already enabled, first disable it and then enable it again.
- Restart the laptop.
Audio driver:
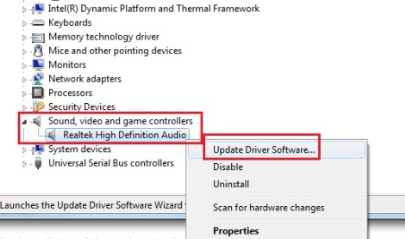
An audio driver is the one responsible for communicating the sound from the operating system to the speaker. In case your audio driver is out of date, you can experience issues with your speakers.
All you have to do is upgrade the audio driver. After you have upgraded it, upon restarting the computer, the laptop will end up with a perfectly working audio driver.
Windows Audio Troubleshooter:

Windows audio troubleshooter is your way to go if you have Windows 7, 8 or 10. In order to work the windows troubleshooter, follow the following steps. Most likely, it will make the speaker problem go away.
- Restart the computer
- Find the speaker icon in the taskbar, for some versions it is in the system tray. Right click on it and select Troubleshoot sound problems.
- Now you’ll have to find anything that says, Find and fix audio playback problems. The name may be slightly different depending on the model of your Toshiba.
- This will give you an option to choose which function you want to troubleshoot. Here, simply choose speakers.
Most likely, whichever problem is causing the issue, the Windows audio troubleshooter will find it for you. If it fails to pinpoint anything, then most likely it is not because of the fault in Lenovo hardware or software.
Configuration:
Sometimes, the audio output of the laptop is not configured to the internal speakers. This can cause the speakers to not play any sound. If this is the problem, fixing it will immediately resolve the issue.
- Search for the Control Panel in the search bar and then open it.
- Click Sound and then go to Playback
- Once you’re here, right click on the screen and choose Show Disabled Devices and Show Disconnected Devices.
- If your speaker is in this list, select it and then Set it to default.
- If the speakers are enabled, there will be a green check mark right next to it. Save the settings by clicking apply and OK.
If the above mentioned settings have not resolved your issues, then do not lose hope as we have more tricks in our pockets.
- Search for the Control Panel in the search bar and then open it.
- Click Sound and then go to Playback
- Once you’re here, right click on the screen and choose Show Disabled Devices and Show Disconnected Devices.
- Find your speakers and then click on Properties and then Advanced.
- Now you can choose a number of different audio rates and test each one.
- As you get to the setting where the sound restarts, click Apply and then OK to save the setting.
Frequently Asked Questions
Q- Why are my Toshiba speakers not working?
Your Toshiba speakers might not work because of a number of hardware or software issues. The worst of all is some issue in the hardware of the speaker or a wiring issue between the speakers and the motherboard. There can also be small settings and configuration issues that can be ruled out very simply just by this article.
Q- Why won’t my laptop speakers work but headphones do?
Usually, when the laptop speakers do not work, and the headphones work, there can be two reasons. First, the speakers have gotten worse or their wiring has malfunctioned. Either way, you will not be able to fix it yourself. The second reason can be due to the configuration of audio output to headphones instead of the internal speakers
Conclusion:
Toshiba laptop speakers can stop working because of a number of things. Most of them are easy to fix. All you need is to follow the steps mentioned in this article and you will be good to go. Always make sure the laptop is updated and up to date to avoid such issues. Regardless of your efforts, we recommend seeking professional help or contacting https://support.dynabook.com/
Here are some other great reads that you might enjoy!
HP laptop speakers not working.
Lenovo laptop speakers not working.
MacBook speakers not working.
Chromebook speakers not working.
Acer laptop speakers not working.
Alienware speakers not working.
Dell laptop speakers not working.
Leave a Reply