
Having sound issues with your laptop is no joke. It can ruin a busy day of work, or a regular chill evening at home. What can be done when your speakers stop working? This article has a detailed guide about Acer laptop speakers not working.
There are a number of things that can be done to fix your Acer laptop speakers. This depends on the issue that has caused the speakers to stop working.
What To Do If Acer Laptop Speakers Not Working?
Usually, it is not a big deal and can be sorted out easily by following the steps mentioned in this article. However, it can also be a little more complicated than that and might need some guidance from a professional.
Acer Sound Driver:
A sound driver is the one responsible for communicating the sound from the operating system to the speaker. In case your sound driver is out of date, you can experience issues with your speakers.
All you have to do is uninstall the sound driver. After you have uninstalled it, upon restarting the computer, the laptop will try and install it again. This way you’ll end up with a perfectly working sound driver.
Automatic Update of Sound Driver:
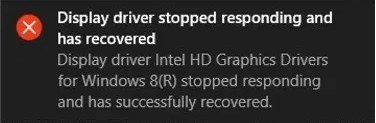
- Click the Windows icon present on the lower right side of your screen.
- Select Run. This will open a Run dialog box
- From here, you’ll have to open the Device manager, by typing devmgmt.msc into the Run dialog box and press OK.
- Now you will have to find a Sound, video and games controller and expand it.
- Now you’ll have to find the sound card device name of our laptop speakers, and right click upon it, choose Update Driver Software.
- Later, search automatically for updated driver software.
- Restart the laptop once the installation is completed.
Manual Driver Update:
- Firstly, you download a driver which is compatible with your laptop using the manufacturer’s website
- Click the Windows icon present on the lower right side of your screen.
- Select Run. This will open a Run dialog box
- From here you’ll have to open the Device manager, by typing devmgmt.msc into the Run dialog box and press OK.
- Now you will have to find a Sound, video, and games controller and expand it.
- Now you’ll have to find the sound card device name of our laptop speakers, and right-click upon it, choose Update Driver Software.
- Later, Browse my computer for driver software, and then choose the driver you installed from the website.
- Click on Next, and let the device upgrade
- Restart your laptop
Windows Update:
The laptop offers updates every now and then. These updates make sure your laptop’s function is up to date. Sometimes ignoring these updates can cause issues in your laptop. For this, you need to check regularly for updates.
- Go to Settings
- Click on Update and security
- Go to Windows update
Acer Audio Enhancement:
This is another setting that helps you to get sound from your Acer speakers:
- Go to the menu, and search for Sound
- Find and click on the Sound control panel
- Go to Playback and then Properties
- Now simply choose to Disable all enhancements
Acer Configuration:
Sometimes, the laptop is configured to an audio output that is other than the speakers. The laptop speakers are usually the default audio output configuration.
In short, double-check what your laptop audio is being set to. If it is not the speakers of the laptop, change this little setting and soon you’ll be able to enjoy the sound as always. The following step-by-step guide is for Windows 10:
- On the lower right side of your screen, there is a sound icon, within the taskbar. Right-click this sound icon and choose Playback device.
- Go to Speaker and then its properties.
- Now go to Advanced and select 24 bit, 44100 Hz or 24 bit, 192000 Hz under Default format.
- Choose Apply and then select OK.
- You can also test other formats if this one doesn’t seem to work for you.
Windows Audio Troubleshooter:

Windows audio troubleshooter is your way to go if you have Windows 7, 8, or 10. In order to work the windows troubleshooter, follow the following steps. Most likely it will make the speaker’s problem go away.
- Restart the computer
- Find the speaker icon in the taskbar, for some versions, it is in the system tray. Right-click on it and select Troubleshoot sound problems.
- Now you’ll have to find anything that says, Find and fix audio playback problems.
- This will give you an option to choose which function you want to troubleshoot. Here, simply choose speakers.
Most likely, whichever problem is causing the issue, the Windows audio troubleshooter will find it for you. If it fails to pinpoint anything, then most likely it is not because of the fault in Lenovo hardware or software.
IDT High definition Audio CODEC:
If you are having issues with your IDT High definition Audio CODEC, this can also hinder the speaker performance of your Acer laptop. In order to correct this, you might have to update the driver.
- Click the Windows icon present on the lower right side of your screen.
- Select Run. This will open a Run dialog box
- From here you’ll have to open the Device manager, by typing devmgmt.msc into the Run dialog box and press OK.
- Now you will have to find a Sound, video, and games controller and expand it.
- Find IDT High definition audio CODEC and press on it
- Then select Update driver software
Settings:
Sometimes, all you have to do is to go to the settings and unmute your speakers. Every time you face an issue with your speakers, the first thing you should do is check the settings of the laptop and make sure the speakers are not on mute.
- In the bottom right corner of your screen, click the sound icon.
- Find Open Volume Mixer and click on it
- A volume slider will be shown here, adjust it accordingly, making sure it is not all the way to the left or mute.
Frequently Asked Questions (FAQs)
Q- Why is my laptop audio suddenly not working?
There are a number of reasons why the audio of your laptop might suddenly stop working. Most of the issues are quite basic and can be resolved. All you have to do is to double check the settings and the configuration of your laptop.
Q- How do I get the sound back on my laptop?
This mainly depends on why the sound is having an issue. You might have to just change a couple of settings or might even need to replace the speakers. Sometimes, all you have to do is to update the laptop, and your windows, along with the audio drivers and you are good to go.
Conclusion:
Acer laptop speakers not working is an issue that can be fixed easily at home. But this is not always guaranteed. If you have tried everything mentioned on this website, then probably you will have to take your laptop to a professional as it might be a hardware issue. For a more general guide, refer to our article laptop speakers not working.
Here are some other great reads that you might enjoy!
HP laptop speakers not working.
Lenovo laptop speakers not working.
Toshiba laptop speakers not working.
MacBook speakers not working.
Chromebook speakers not working.
Alienware speakers not working.
Dell laptop speakers not working.


Leave a Reply